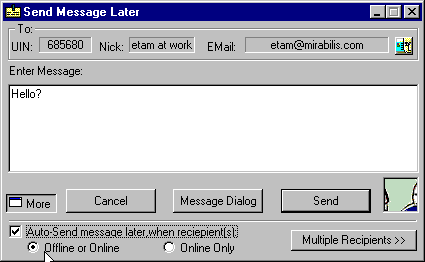
Ищу Вас, mon Cher!
Очень часто встречается ситуация, когда нужно срочно сообщить что–то человеку, общение с которым лично, по телефону или пэйджеру, в данный момент и в ближайшее время невозможно, но у которого есть доступ к Интернет. Можно отправить письмо по электронной почте, но обычно нет никаких гарантий, что письмо будет прочитано раньше, чем на следующий день. Но в Интернет есть инструмент, подобный двухстороннему пейджеру с сильно расширенным набором функций, способный решить вышеописанную проблему вместе со множеством других полезных функций. Это программа ICQ (I SeeK you — я ищу тебя), созданная фирмой Mirabilis. С помощью ICQ вы сможете принимать и посылать короткие сообщения как напрямую абоненту, который в данный момент подсоединен к сети, так и отложенно — через сервер. При этом сообщение будет передано абоненту, как только он подсоединится к сети. Помимо этого, можно посылать файлы произвольного размера, ссылки на веб–страницы, а так же общаться в реальном времени с несколькими людьми при помощи модуля ICQ chat.
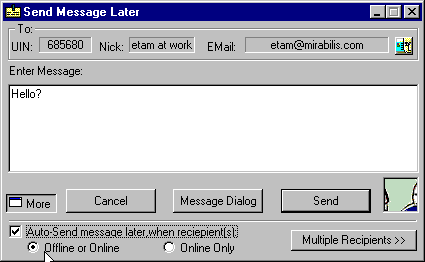
Отправка сообщений
Для того чтобы установить ICQ, необходимо скачать с сервера www.mirabilis.com программу установки и запустить. После запуска программа соединится с сервером и задаст вопрос, зарегистрированы ли вы в ICQ, или только хотите это сделать? После выбора пункта “New ICQ”, программа предложит сообщить некоторые сведения о себе (как минимум, имя, под которым вы будете известны в сети), а также свой пароль, после чего сервер выдаст вам уникальный номер (UIN), для вашей идентификации в сети ICQ. Если по каким–то причинам вы будете устанавливать ICQ повторно, то сможете выбрать пункт “Existing ICQ”, после чего указать свой существующий номер и пароль к нему. При загрузке системы автоматически запускается программа–агент ICQ NetDetect Agent, значок которой возникает на панели задач рядом с часами.
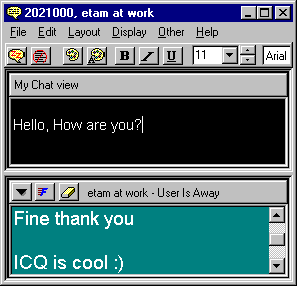
Разговор on–line
После подключения к интернет запускается собственно ICQ, пиктограмма которой в виде ромашки также находится на панели задач. Ромашка красная, когда ICQ отключена от сервера, и зеленая, когда выполнено успешное соединение. В процессе соединения отображается один бегущий зеленый лепесток. Сама ICQ работает в фоновом режиме, потребляя мало памяти и сетевых ресурсов и выдавая звуковые и символьные уведомления о поступающих событиях. Двойной щелчок на пиктограмме ромашки вызывает основное окно программы, в заголовке которого отображается UIN. Оно разделено на несколько частей. В верхней отображается “Contact List” — список пользователей, с которыми вы поддерживаете общение. Он разделен на две секции — “Online”, где отражены те, кто присутствует в данный момент в сети, и “offline”, то есть те, кто на данный момент отсоединен. Ниже находятся кнопки “ICQ Web Guide” для перехода на страницу веб–сервера Mirabilis, где расположено краткое руководство пользователя, и кнопка переключения режима с “Simple” — упрощенный на “Advanced” — расширенный и обратно. Еще ниже расположена кнопка “Add/Find User”, предназначенная для добавления пользователей в изначально пустой список контактов. При нажатии на нее появляется окно с выбором различных режимов поиска, основным из которых является “Main Search”. В появившемся окне можно указать требуемый критерий поиска — почтовый адрес, UIN, или личные данные. После нажатия на кнопку “Next” производится поиск и выводятся записи, удовлетворяющие критериям, нужные из которых можно выделить и внести в список контактов. В левом нижнем углу находится кнопка “ICQ”, нажатие на которую вызывает основное меню программы со следующими пунктами:
– “Add/Find User” — вызов основного меню поиска пользователей ICQ;
– “Future Users Watch” — помещение всех, посылавших вам сообщения, но не внесенных в список контактов, в отдельный список, с тем чтобы вы в последствие могли просмотреть его и, возможно, внести кого–то в список контактов;
– “Address Book” – открытие адресной книги, в которой собраны сведения обо всех, находящихся в вашем списке контактов;
– “Add/Change Current User” — просмотр и изменение ваших текущих установок, которые будут доступны другим пользователям сети;
– “Security & Privacy” – настройка уровня защищенности, а также просмотр и изменение трех списков пользователей — Ignore List, Invisible List и Visible List. Сообщения от тех, кто находится в первом списке, не будут до вас доходить, пользователи из второго списка не будут вас видеть, когда вы будете в сети, но смогут посылать сообщения, а пользователи из третьего списка будут видеть вас, когда программа работает в режиме невидимости (Invisible Mode);
– “Preferences” — общие настройки программы — тип подключения к сети, почта, цвета и т.п.;
– “Windows/Alerts” — установка режима отображения окна и оповещения о событиях.
Рядом с кнопкой “ICQ” находится кнопка статуса соединения. При нажатии на нее в режиме “Simple” появляется меню из двух пунктов — “Offline/Disconnect” (отсоединиться) и “Available/Connect” (соединиться). В режиме “Advanced” возможность выбора больше и включает в себя:
– Available for Random Chat — соединиться и сообщить на сервер, что вы согласны принимать случайные вызовы на чат;
– Available/Connect — соединиться в обычном режиме с сервером ICQ;
– Free for Chat — соединиться и объявить доступность для чата;
– Away — сообщать другим пользователям, что вы временно отошли от компьютера;
– N/A — сроинформировать других пользователей, что вы временно не принимаете сообщений;
– Occupied — сообщить другим пользователям, что вы временно только принимаете сообщения;
– Do Not Disturb — сообщить другим пользователям, что вы временно не хотите, чтобы вас тревожили;
– Privacy(Invisible) — соединиться с сервером, но при этом “Online” вас будут видеть только те, кто включен в “Visible List”;
– Offline/Disconnect — отсоединиться от сервера.
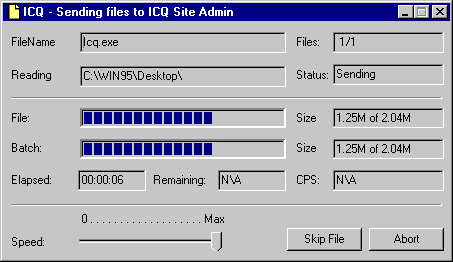
Пересылка файлов любого размера
Одиночное нажатие на имя пользователя из списка контактов вызывает ниспадающее меню. Оно разделено на несколько секций. В секции “Send” собраны пункты отправки сообщения, файла, адреса Web, списка контактов и почты. Из секции “Initiate” можно послать запрос на ICQ–чат, или воспользоваться для этого любым из установленных на компьютере средство двухстороннего общения типа NetMeeting. Пункт “View Message History” вызывает окно просмотра всего диалога с данным пользователем. Посмотреть данные кого–то, пославшего вам сообщение, но отсутствующего в списке (при этом там возникает раздел “Not in List”, где отображаются UIN), или обновить информацию о внесенном в список пользователе можно, выбрав пункт “Info”. Пункт “Delete” используется для удаления пользователя из списка. Подменю “Alert/Access Mode” содержит большой набор настроек оповещения, доступа и привилегий выбранного пользователя. Отсюда его можно отправить в списки “Ignore”, “Invisible” и “Visible”.
Когда кто–то посылает вам сообщение, файл или запрос на чат, вместо ромашки на панели задач начинает мигать символ типа запроса. Принять сообщение можно, дважды щелкнув мышью по мигающему символу.